Instalando OpenStack en mi portátil
El objetivo de esta entrada es contar mi experiencia de instalar el software de Cloud Computing OpenStack en mi ordenador a partir del repositorio de GitHub: https://github.com/openstack-ansible/openstack-ansible. Se trata de la instalación de un escenario formado por varias máquinas virtuales desplegadas con Vagrant donde se instala OpenStack a partir de recetas desarrolladas en ansible. Las personas que han desarrollado dichas recetas y son los mantenedores del repositorio son Lorin Hochstein y Mark Stillwell.
¿Qué necesito para realizar la instalación?
- En primer lugar tenemos que tener en cuenta la memoria RAM que disponemos. Las cuatro máquinas que se despliegan necesitan 2,5 GB de RAM, por lo que creo que con un ordenador de 4 GB sería suficiente. Por otro lado partimos de que estamos usando un equipo con la extensión de virtualización hardware VT-x/AMD-v activada.
-
El repositorio que vamos a utilizar se encuentra en GitHub por lo tanto tenemos que tener instalado el paquete git en nuestro ordenador:
# apt-get install git -
El software que se va a utilizar para ejecutar las máquinas virtuales es VirtualBox que en mi caso está instalado sobre un sistema operativo GNU Linux Debian Wheezy. La versión de VirtualBox que estoy utilizando es 4.1.18. Para la instalación, ejecutamos simplemente:
# apt-get install virtualbox -
Siguiendo la documentación también necesitamos instalar el paquete python-netaddr, para ello: # apt-get install python-netaddr
-
Con Vagrant podemos virtualizar entornos de desarrollo. Esta herramienta nos permite automatizar la creación y gestión de máquinas virtuales. Vamos a utilizar esta herramienta para definir y gestionar las máquinas virtuales que vamos a usar. Estas máquinas serán ejecutadas en VirtualBox. En el momento de escribir esta entrada la versión de vagrant es la 1.4.3, podemos bajarnos el paquete deb de la página oficial e instalarlo en nuestro sistema:
# wget https://dl.bintray.com/mitchellh/vagrant/vagrant_1.4.3_x86_64.deb # dpkg -i vagrant_1.4.3_x86_64.debLas máquinas virtuales que se crean tienen el sistema operativo Ubuntu 12.04 amd64, por lo tanto es conveniente descargar el box de vagrant precise64 con el siguiente comando:
# vagrant box add precise64 http://files.vagrantup.com/precise64.box -
Por último vamos a utilizar ansible, una herramienta que nos permite automatizar y gestionar la configuración de nuestras máquinas. Podemos utilizar la herramienta pip para instalar la última versión de este programa:
# apt-get install python-pip python-dev # pip install ansible
Presentando el escenario que vamos a desplegar
Un vez que tenemos instaladas las herramientas necesarias, vamos a obtener el repositorio desde el que vamos a realizar la instalación, para ello tenemos que clonarlo ejecutando los siguientes comandos:
git clone https://github.com/openstack-ansible/openstack-ansible
cd openstack-ansible
git submodule update --init
Para iniciar la instalación simplemente tendremos que ejecutar el comando:
openstack-ansible# make
Este comando ejecuta los pasos que se encuentran definido en el fichero Makefile, que de forma resumida son los siguientes:
-
Se crean las máquinas virtuales con el comando
vagrant uputilizando como fichero de configuraciónVagranfile, que podemos encontrar en el directoriotestcase/standard.Es esquema de máquinas que se levantan son las siguientes y la los podemos representar usando el siguiente esquema:
- 10.1.0.2, nodo controlador.
- 10.1.0.3, nodo de computación.
- 10.1.0.4, nodo de red (neutron).
- 10.1.0.5, nodo de almacenamiento.
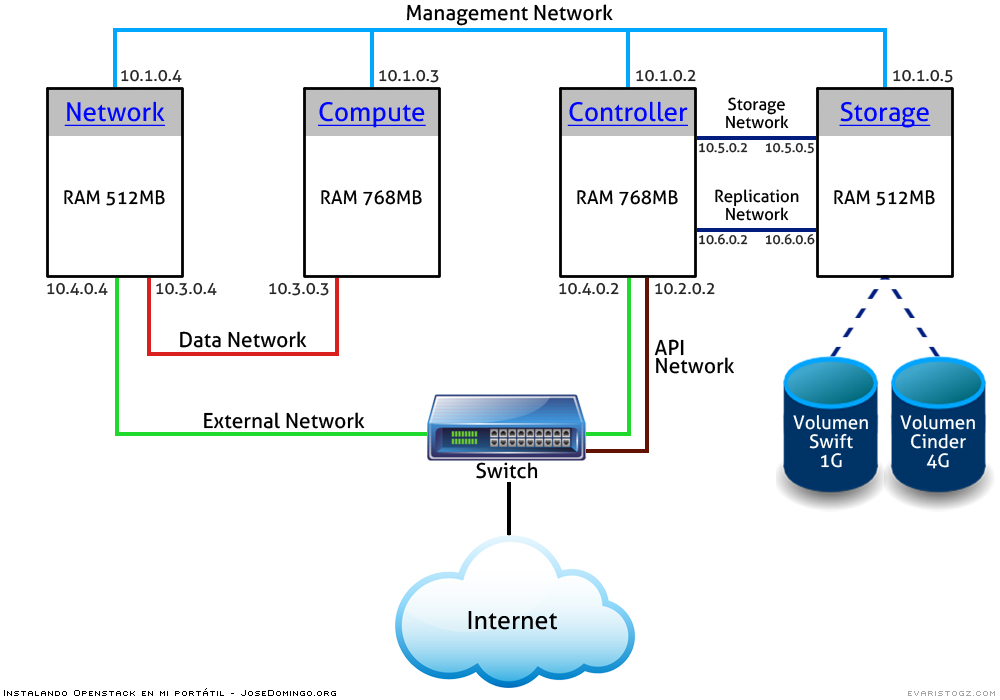
Nota:Le doy las gracias a mi alumno @EvaristoGZ por haber diseñado el esquema anterior. Puedes ver el esquema original que diseñé para esta entrada en este enlace.
Además si accedemos a este directorio podemos manejar las máquinas virtuales (pararlas, arrancarlas o destruirlas). Estas tres acciones se harían con los siguientes comandos:
openstack-ansible/testcases/standard# vagrant halt
openstack-ansible/testcases/standard# vagrant up
openstack-ansible/testcases/standard# vagrant destroy
-
Se instalan los servicios necesarios en cada una de las máquinas que hemos arrancado. Para ello se ejecuta la receta ansible
openstack-ansible/openstack.yamlutilizando el fichero de configuración de los hosts que encontramos en el directorio del escenarioopenstack-ansible/testcases/standard/ansible_hosts. Si editamos el fichero de la receta nos daremos cuenta que existe una receta distinta para instalar los distintos servicios: keystone, swift, glance, neutron, cinder, nova, horizon, heat y ceilometer. -
Se levanta una instancia de prueba. Para ello se ejecuta la receta ansible
openstack-ansible/demo.yaml, utilizando el mismo fichero de configuración de los hosts visto en el punto anterior. Esta receta, sube una imagen cirros al sistema, crea el router y la red necesaria y por último lanza una instancia a la que le asigna una ip flotante.
Accediendo a openstack
Si utilizamos la aplicación web horizon para trabajar, debemos acceder a la siguiente URL:
http://10.1.0.2/horizon
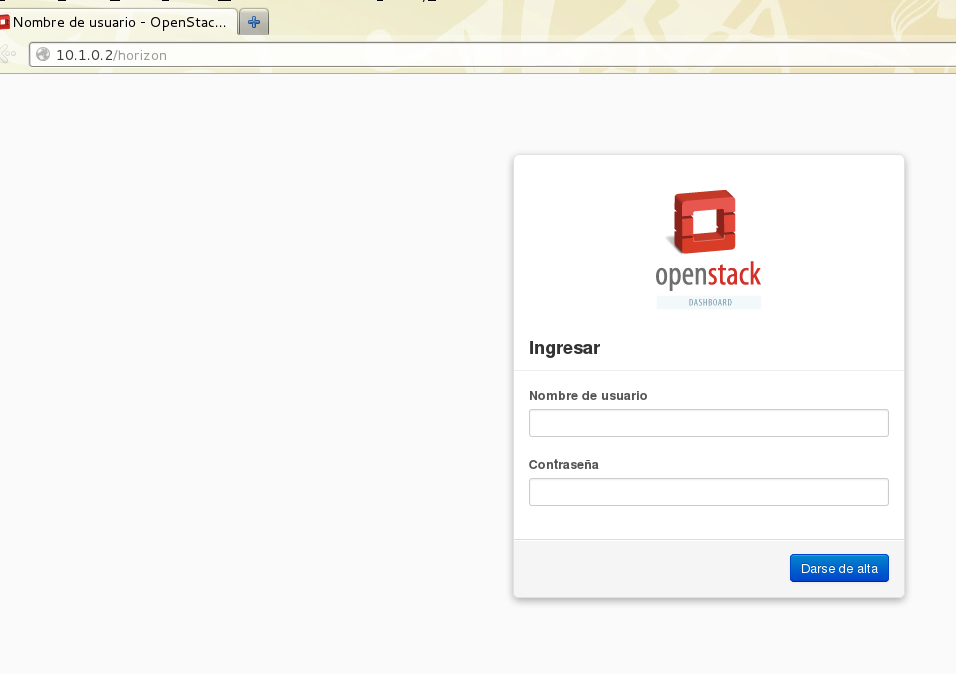
Durante la instalación se han creado dos usuarios: un usuario de prueba: demo con contraseña secret, este usuario es el propietario del proyecto demo, en el que se ha creado la instancia de prueba. También podemos acceder con el usuario admin, cuya contraseña está guardada en un fichero que luego comentaremos.
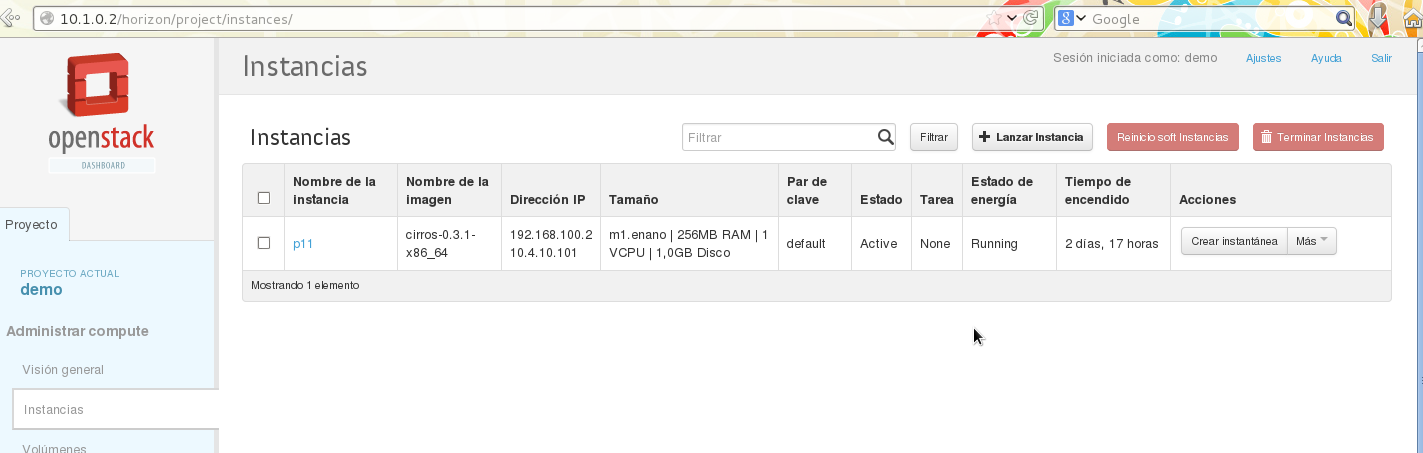
Si queremos trabajar con el cliente nova tenemos que instalar el paquete python-novaclient, y siguiendo, por ejemplo, este manual, podemos gestionar las instancias de nuestro cloud. Tenemos que tener en cuenta que en el nodo controlador encontramos dos ficheros de credenciales: demo.openrc, donde encontramos las del usuario demo, y admin.openrc donde están las del usuario admin (en este fichero puedes encontrar la password del admin por si quieres acceder a horizon con él).
Ejemplo:
$ source demo.openrc
$ nova list
+--------------------------------------+------+--------+------------+-------------+-------------------------------------+
| ID | Name | Status | Task State | Power State | Networks |
+--------------------------------------+------+--------+------------+-------------+-------------------------------------+
| 1491f908-42c6-4f7c-a937-5f9ef9a76ba2 | p11 | ACTIVE | None | Running | demo-net=192.168.100.2, 10.4.10.101 |
+--------------------------------------+------+--------+------------+-------------+-------------------------------------+
Últimas consideraciones
- Con la asignación de memoria a cada uno de los nodos se pueden crear pocas instancias, una solución puede ser crear un nuevo sabor que tenga 256 MB de RAM (yo lo he llamado m1.enano).
- Otra opción, si tenemos suficiente RAM en nuestra máquina, es modificar el fichero
Vagranfile, y asignar más memoria RAM al nodo de computación. - Puedes acceder a la instancia cirros por ssh, usando el usuario cirros, y la contraseña cubswin:)
- Si necesitas entrar en cualquier de las máquinas virtuales, lo puedes hacer con el usuario vagrant y contraseña vagrant, o usando la clave privada ssh
vagrant\private\key. - El acceso por ssh a la instancia sólo se puede hacer desde alguna de las máquinas virtuales.
Modificado el 19/03/20014:
Acceso a la instancia por ssh
Primero tenemos que entrar a una máquina virtual, por ejemplo el controlador:
$ vagrant ssh controller
Welcome to Ubuntu 12.04.4 LTS (GNU/Linux 3.2.0-60-generic x86_64)
* Documentation: https://help.ubuntu.com/
Welcome to your Vagrant-built virtual machine.
Last login: Wed Mar 19 16:35:49 2014 from 10.0.2.2
vagrant@controller:~$ ssh cirros@10.4.10.102
The authenticity of host '10.4.10.102 (10.4.10.102)' can't be established.
RSA key fingerprint is e1:c3:6f:5a:6a:f9:5d:c8:5a:85:ec:a7:d4:5e:95:ac.
Are you sure you want to continue connecting (yes/no)? yes
Warning: Permanently added '10.4.10.101' (RSA) to the list of known hosts.
$

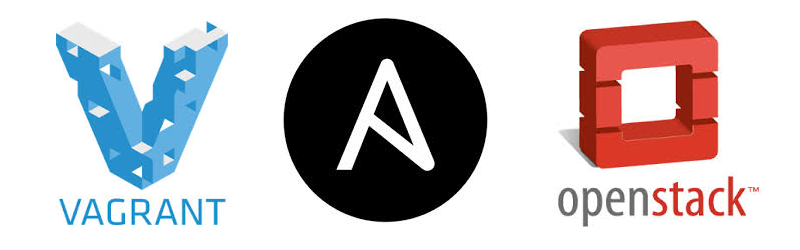
Comments
Jesús Moreno
Magnífica entrada, José Domingo.
Ya no hay excusas para no probar las novedades de Havana. Muchas gracias por ponérnoslo tan fácil.
Saludos,
Jesús.
Xnayer
Hola, he leído que no es recomendable instalar Openstack en una laptop si la quieres seguir usando para otras tareas. En tu experiencia, qué recomiendas?
Saludos!
José Domingo Muñoz
Hola, evidentemente una instalación en un sólo ordenador sólo tiene sentido para tener una infraestructura de prueba, para probar como funciona openstack. Pero si queremos una infraestructura en producción, OpenStack hay que instalarlo en un un entorno multinodo, en que cada máquina cumple un rol: controlado, red, cómputo, almacenamiento,...
Xnayer
Vale, lo entiendo. Gracias por tu tiempo!
Leave a Comment
Your email address will not be published. Required fields are marked *