Ejecutando una aplicación web en docker
Seguimos profundizando en el uso de contenedores con docker. En la pasada entrada, hicimos una introducción al uso de docker creando nuestros primeros contenedores, en esta entrada vamos a profundizar en la gestión de imágenes docker y en la creación de un contenedor que nos ofrezca un servicio, más concretamente que ejecute un servidor web y que nos ofrezcan una página web estática.
Trabajando con imágenes
Vamos a descargar una imagen del sistema operativo GNU/Linux Debian del registro público docker hub. Normalmente el nombre de las imágenes tienen la forma usuario/nombre:etiqueta, si no indicamos la etiqueta será latest. Por ejemplo el nombre de una imagen puede ser nuagebec/ubuntu:15.04
$ docker pull debian
Using default tag: latest
latest: Pulling from library/debian
03e1855d4f31: Pull complete
a3ed95caeb02: Pull complete
Digest: sha256:d2ea9df44c61c1e3042c20dd42bf57a86bd48bb428e154bdd1d1003fad6810a4
Status: Downloaded newer image for debian:latest
Como podemos ver cada imagen está formado por distintas capas, que corresponden a parte del sistema de fichero que forman la imagen. Las capas que son comunes a varias imágenes se comparten entre ellas y por lo tanto no es necesario bajarlas. Vamos a bajar otra imagen:
$ docker pull ubuntu:14.04
Y podemos ver todas las imágenes que tenemos en nuestro equipo local con:
$ docker images
REPOSITORY TAG IMAGE ID CREATED SIZE
debian latest 9a02f494bef8 12 days ago 125.1 MB
ubuntu 14.04 3876b81b5a81 2 weeks ago 187.9 MB
Para obtener información sobre una imagen, ejecutamos el siguiente comando:
docker inspect debian
[
{
"Id": "sha256:9a02f494bef8d0d088ee7533aa1ba4aaa1dbf38a97192d36fa79a51279bc04de",
"RepoTags": [
"debian:latest"
],
"RepoDigests": [],
"Parent": "",
"Comment": "",
"Created": "2016-01-25T22:24:37.914712562Z",
"Container": "c59024072143b04b79ac341c51571fc698636e01c13b49c523309c84af4b70fe",
"ContainerConfig": {
"Hostname": "e06f5a03fe1f",
"Domainname": "",
"User": "",
"AttachStdin": false,
"AttachStdout": false,
"AttachStderr": false,
"Tty": false,
"OpenStdin": false,
"StdinOnce": false,
"Env": null,
"Cmd": [
"/bin/sh",
"-c",
"#(nop) CMD [\"/bin/bash\"]"
],
...
Para buscar imágenes en docker hub, podemos utilizar la siguiente instrucción:
$ docker search debian
NAME DESCRIPTION STARS OFFICIAL AUTOMATED
ubuntu Ubuntu is a Debian-based Linux operating s... 3152 [OK]
debian Debian is a Linux distribution that's comp... 1103 [OK]
neurodebian NeuroDebian provides neuroscience research... 15 [OK]
jesselang/debian-vagrant Stock Debian Images made Vagrant-friendly ... 7 [OK]
armbuild/debian ARMHF port of debian 6 [OK]
mschuerig/debian-subsonic Subsonic 5.1 on Debian/wheezy. 4 [OK]
eboraas/debian Debian base images, for all currently-avai... 3 [OK]
datenbetrieb/debian minor adaption of official upstream debian... 1 [OK]
maxexcloo/debian Docker base image built on Debian with Sup... 1 [OK]
reinblau/debian Debian with usefully default packages for ... 1 [OK]
webhippie/debian Docker images for debian 1 [OK]
eeacms/debian Docker image for Debian to be used with EE... 1 [OK]
lephare/debian Base debian images 1 [OK]
lucasbarros/debian Basic image based on Debian 1 [OK]
servivum/debian Debian Docker Base Image with Useful Tools 1 [OK]
fike/debian Debian Images with language locale installed. 0 [OK]
nimmis/debian This is different version of Debian with a... 0 [OK]
visono/debian Docker base image of debian 7 with tools i... 0 [OK]
opennsm/debian Lightly modified Debian images for OpenNSM 0 [OK]
thrift/debian build/docker/debian 0 [OK]
maticmeznar/debian A nice Debian template. 0 [OK]
pl31/debian Debian base image. 0 [OK]
mariorez/debian Debian Containers for PHP Projects 0 [OK]
icedream/debian-jenkinsslave Debian for Jenkins to be used as slaves. 0 [OK]
konstruktoid/debian Debian base image 0 [OK]
Y para borrar una imagen:
docker rmi ubuntu:14.04
“Dockerizando” un servidor web apache
Como primera aproximación para crear una imagen desde la que podamos crear un contenedor que ofrezca un servicio, como, por ejemplo, un servidor web, daremos los siguientes pasos:
- Crearemos un contenedor desde una imagen base, por ejemplo desde la imagen “debian”.
- Accederemos a ese contenedor e instalaremos un servidor web apache2.
- Crearemos una nueva imagen a partir de este contenedor que nos permitirá crear nuevos contenedores con el servidor web instalado.
Hay que indicar que el método que vamos a utilizar no es el que se usa habitualmente y que en la próxima entrada estudiaremos el procedimiento habitual para conseguirlo, que será generar directamente una imagen con un servidor web instalado utilizando para ello un fichero Dockerfile y el comando docker build. De todas maneras vamos a mostrar este ejemplo que nos puede ser muy útil para seguir profundizando en el funcionamiento de docker.
En primer lugar vamos a crear un contenedor desde la imagen “debian” que habíamos descargado, para ello vamos a ejecutar la siguiente instrucción:
$ docker run -i -t --name primero debian /bin/bash
root@61ee5966f2f3:/# apt-get update
root@61ee5966f2f3:/# apt-get install apache2
root@61ee5966f2f3:/#exit
Como vemos, hemos instalado en el contenedor el servidor web apache. Cuando se crea un contenedor, su sistema de fichero estará formado por la unión de las capas de la imagen origen, es decir tendrá el sistema de ficheros que tiene la imagen. Estas capas que forman el sistema de archivo del contenedor tienen dos características: son compartidas entre contenedores distintos que se crean desde la misma imagen, y son de sólo lectura, no se pueden modificar, por lo que cuando se crea un nuevo contenedor se añade una nueva capa de lectura y escritura donde se va registrando la creación de los nuevos ficheros y la modificación y borrado de los ficheros existentes.
Por lo tanto el sistema de archivo de nuestro contenedor estará formado por tres capas: las dos originales de la imagen “debian”, y una tercera donde hemos creado los ficheros al instalar el servidor web. Cuando salimos de un contenedor de una sesión interactiva el contenedor se detiene (stop). Podemos ver la lista de contenedores detenidos:
$ docker ps -a
CONTAINER ID IMAGE COMMAND CREATED STATUS PORTS NAMES
61ee5966f2f3 debian "/bin/bash" 8 minutes ago Exited (0) 3 seconds ago primero
Una vez que hemos hecho una modificación en nuestro contenedor, si queremos utilizar el servidor web deberíamos crear una nueva imagen a partir del contenedor, para ello:
$ docker commit -m "Añadido apache" -a "José Domingo" 61ee5966f2f3 jose/apache:v1
Con commit vamos a crear una nueva imagen en nuestro repositorio local, se indica un comentario con la opción -m, el autor con la opción -a, el identificador del contenedor y finalmente el nombre de la nueva imagen.
$ docker images
REPOSITORY TAG IMAGE ID CREATED SIZE
jose/apache v1 81aeeac1781a 9 seconds ago 193.3 MB
debian latest 9a02f494bef8 12 days ago 125.1 MB
Creando un nuevo contenedor con el servidor web
Ahora vamos a crear un nuevo contenedor a partir de la imagen que hemos creado anteriormente: jose/apache:v1. Este contenedor lo vamos a crear usando la opción -d que nos permite “demonizar” el contenedor, es decir que se ejecute indefinidamente, para ello:
$ docker run -d -p 8000:80 --name segundo jose/apache:v1 /usr/sbin/apache2ctl -D FOREGROUND
85218e86d6e48f360eb1c6e49c62da5e4ffd94b00308734e84f0253e72ec647d
$ docker ps
CONTAINER ID IMAGE COMMAND CREATED STATUS PORTS NAMES
85218e86d6e4 jose/apache:v1 "/usr/sbin/apache2ctl" 3 seconds ago Up 2 seconds 0.0.0.0:8000->80/tcp segundo
Vemos que el contenedor se está ejecutando, además con la opción -p mapeamos un puerto del equipo donde tenemos instalado el docker engine, con un puerto del contenedor. Además la instrucción que se ejecuta en el contenedor es la que nos permite ejecutar apache2 en segundo plano. En este caso podemos ver que accediendo al puerto 8000 de nuestro servidor docker accederemos al puerto 80 del contenedor.
Podemos ver los procesos que se están ejecutando en nuestro contenedor:
$ docker top segundo
UID PID PPID C STIME TTY TIME CMD
root 11211 7597 0 20:49 ? 00:00:00 /bin/sh /usr/sbin/apache2ctl -D FOREGROUND
root 11227 11211 0 20:49 ? 00:00:00 /usr/sbin/apache2 -D FOREGROUND
www-data 11228 11227 0 20:49 ? 00:00:00 /usr/sbin/apache2 -D FOREGROUND
www-data 11229 11227 0 20:49 ? 00:00:00 /usr/sbin/apache2 -D FOREGROUND
Para para nuestro contenedor:
$ docker stop segundo
Y lo podemos volver a ejecutar:
$ docker start segundo
O en un solo paso:
$ docker restart segundo
Y finalmente para borrar el contenedor:
$ docker stop segundo
$ docker rm segundo
Conclusiones
En esta entrada hemos aprendido a gestionar las imágenes que nos podemos descargar del registro docker hub, además hemos estudiado la posibilidad de crear nuevas imágenes a partir de contenedores, y de esta forma crear imágenes que nos permitan crear nuevos contenedores que ofrezcan un determinado servicio. En la próxima entrada vamos a introducir el mecanismo habitual que nos permite la creación de imágenes docker a partir de su definición en ficheros Dockerfile y el comando docker build.

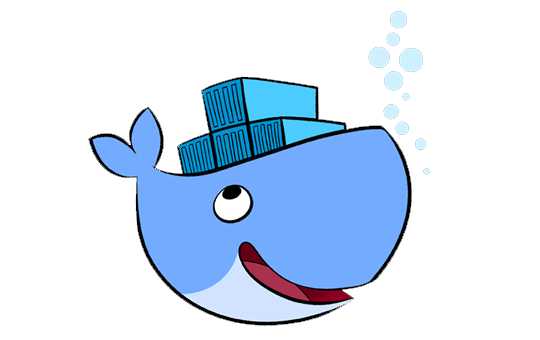
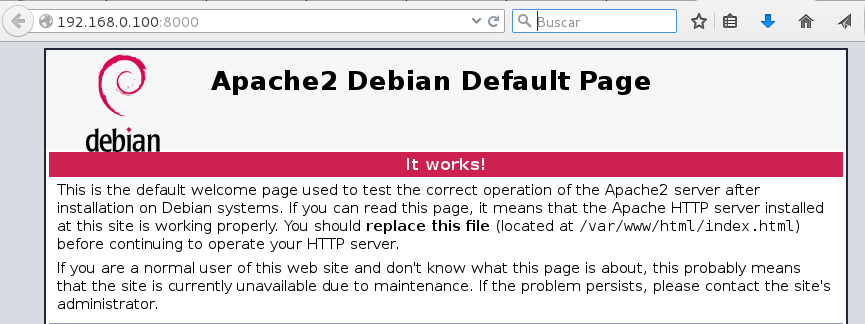
Leave a Comment
Your email address will not be published. Required fields are marked *