Ejemplos de ficheros Dockerfile, creando imágenes docker
En la entrada: Dockerfile: Creación de imágenes docker, estudiamos el mecanismo de creación de imágenes docker, con el comando docker buid y los ficheros Dockerfile. En esta entrada vamos a estudiar algunos ejemplos de ficheros Dockerfile y cómo creamos y usamos las imágenes generadas a partir de ellos.
Tenemos dos imágenes en nuestro sistema, que son las que vamos a utilizar como imágenes base para crear nuestras imágenes:
$ docker images
REPOSITORY TAG IMAGE ID CREATED SIZE
debian latest 9a02f494bef8 2 weeks ago 125.1 MB
ubuntu 14.04 3876b81b5a81 3 weeks ago 187.9 MB
Creación una imagen con el servidor web Apache2
En este caso vamos a crear un directorio nuevo que va a ser el contexto donde podemos guardar los ficheros que se van a enviar al docker engine, en este caso el fichero index.html que vamos a copiar a nuestro servidor web:
$ mkdir apache
$ cd apache
~/apache$ echo "<h1>Prueba de funcionamiento contenedor docker</h1>">index.html
En ese directorio vamos a crear un fichero Dockerfile, con el siguiente contenido:
FROM debian
MAINTAINER José Domingo Muñoz "josedom24@gmail.com"
RUN apt-get update && apt-get install -y apache2 && apt-get clean && rm -rf /var/lib/apt/lists/*
ENV APACHE_RUN_USER www-data
ENV APACHE_RUN_GROUP www-data
ENV APACHE_LOG_DIR /var/log/apache2
EXPOSE 80
ADD ["index.html","/var/www/html/"]
ENTRYPOINT ["/usr/sbin/apache2ctl", "-D", "FOREGROUND"]
En este caso utilizamos la imagen base de debian, instalamos el servidor web apache2, para reducir el tamaño, borramos la caché de paquetes apt y la lista de paquetes descargada, creamos varias variables de entorno (en este ejemplo no se van a utilizar, pero se podrían utilizar en cualquier fichero del contexto, por ejemplo para configurar el servidor web), exponemos el puerto http TCP/80, copiamos el fichero index.html al DocumentRoot y finalmente indicamos el comando que se va a ejecutar al crear el contenedor, y además, al usar el comando ENTRYPOINT, no permitimos ejecutar ningún otro comando durante la creación.
Vamos a generar la imagen:
~/apache$ docker build -t josedom24/apache2:1.0 .
Sending build context to Docker daemon 3.072 kB
Step 1 : FROM debian
---> 9a02f494bef8
Step 2 : MAINTAINER José Domingo Muñoz "josedom24@gmail.com"
---> Running in 76f3f8fe0719
---> fda7bdbf761c
Removing intermediate container 76f3f8fe0719
Step 3 : RUN apt-get update && apt-get install -y apache2 && apt-get clean && rm -rf /var/lib/apt/lists/*
---> Running in c50b14cc967d
Get:1 http://security.debian.org jessie/updates InRelease [63.1 kB]
Get:2 http://security.debian.org jessie/updates/main amd64 Packages [256 kB]
Ign http://httpredir.debian.org jessie InRelease
...
---> 0dedcfe17eb9
Removing intermediate container c50b14cc967d
Step 4 : ENV APACHE_RUN_USER www-data
---> Running in 85a85c09f96c
---> dac18d113b15
Removing intermediate container 85a85c09f96c
Step 5 : ENV APACHE_RUN_GROUP www-data
---> Running in 9e7511d92c74
---> 8f5824bdc71a
Removing intermediate container 9e7511d92c74
Step 6 : ENV APACHE_LOG_DIR /var/log/apache2
---> Running in 1b9173a822f8
---> 313e04f3a33a
Removing intermediate container 1b9173a822f8
Step 7 : EXPOSE 80
---> Running in 001ce73f08a6
---> 76f798e8d481
Removing intermediate container 001ce73f08a6
Step 8 : ADD index.html /var/www/html
---> 5ce11ae0b1e6
Removing intermediate container c8f418d3a0f6
Step 9 : ENTRYPOINT /usr/sbin/apache2ctl -D FOREGROUND
---> Running in 4ba6954632a5
---> 9109b0f27a08
Removing intermediate container 4ba6954632a5
Successfully built 9109b0f27a08
Generamos la nueva imagen con el comando docker build con la opción -t indicamos el nombre de la nueva imagen (para indicar el nombre de la imagen es recomendable usar nuestro nombre de usuario en el registro docker hub, para posteriormente poder guardarlas en el registro), mandamos todos los ficheros del contexto (indicado con el punto). Podemos comprobar que tenemos generado la nueva imagen:
$ docker images
REPOSITORY TAG IMAGE ID CREATED SIZE
josedom24/apache2 1.0 9109b0f27a08 4 minutes ago 183.7 MB
debian latest 9a02f494bef8 2 weeks ago 125.1 MB
ubuntu 14.04 3876b81b5a81 3 weeks ago 187.9 MB
A continuación podemos crear un nuevo contenedor a partir de la nueva imagen:
$ docker run -p 80:80 --name servidor_web josedom24/apache2:1.0
Comprobamos que el contenedor está creado:
$ docker ps
CONTAINER ID IMAGE COMMAND CREATED STATUS PORTS NAMES
67013f91ba65 josedom24/apache "/usr/sbin/apache2ctl" 4 minutes ago Up 4 minutes 0.0.0.0:80->80/tcp servidor_web
Y podemos acceder al servidor docker, para ver la página web:
Creación una imagen con el servidor de base de datos mysql
En esta ocasión vamos a tener un contexto, un directorio con los siguientes ficheros:
~/mysql$ ls
Dockerfile my.cnf script.sh
El fichero de configuración de mysql, my.cnf:
[mysqld]
bind-address=0.0.0.0
console=1
general_log=1
general_log_file=/dev/stdout
log_error=/dev/stderr
Un script bash, que va a ser el que se va a ejecutar por defecto cunado se crea un contenedor, script.sh:
#!/bin/bash
set -e
chown -R mysql:mysql /var/lib/mysql
mysql_install_db --user mysql > /dev/null
MYSQL_ROOT_PASSWORD=${MYSQL_ROOT_PASSWORD:-""}
MYSQL_DATABASE=${MYSQL_DATABASE:-""}
MYSQL_USER=${MYSQL_USER:-""}
MYSQL_PASSWORD=${MYSQL_PASSWORD:-""}
tfile=`mktemp`
if [[ ! -f "$tfile" ]]; then
return 1
fi
cat << EOF > $tfile
USE mysql;
FLUSH PRIVILEGES;
GRANT ALL PRIVILEGES ON *.* TO 'root'@'%' WITH GRANT OPTION;
UPDATE user SET password=PASSWORD("$MYSQL_ROOT_PASSWORD") WHERE user='root';
EOF
if [[ $MYSQL_DATABASE != "" ]]; then
echo "CREATE DATABASE IF NOT EXISTS \`$MYSQL_DATABASE\` CHARACTER SET utf8 COLLATE utf8_general_ci;" >> $tfile
if [[ $MYSQL_USER != "" ]]; then
echo "GRANT ALL ON \`$MYSQL_DATABASE\`.* to '$MYSQL_USER'@'%' IDENTIFIED BY '$MYSQL_PASSWORD';" >> $tfile
fi
fi
/usr/sbin/mysqld --bootstrap --verbose=0 < $tfile
rm -f $tfile
exec /usr/sbin/mysqld
Podemos ver que hace uso de varias variables de entorno:
MYSQL_ROOT_PASSWORD
MYSQL_DATABASE
MYSQL_USER
MYSQL_PASSWORD
Que nos permiten especificar la contraseña del root, el nombre de una base de datos a crear, el nombre y contraseña de un nuevo usuario a crear. Estas variables de entorno se pueden indicar en el fichero Dockerfile, o con el parámetro --env en el comando docker run.
El fichero Dockerfile tendrá el siguiente contenido:
FROM ubuntu:14.04
MAINTAINER José Domingo Muñoz "josedom24@gmail.com"
RUN apt-get update && apt-get -y upgrade
RUN apt-get install -y mysql-server
ADD my.cnf /etc/mysql/conf.d/my.cnf
ADD script.sh /usr/local/bin/script.sh
RUN chmod +x /usr/local/bin/script.sh
EXPOSE 3306
CMD ["/usr/local/bin/script.sh"]
Como vemos se instala mysql, se copia el fichero de configuración y el script en bash que es el comando que se va a ejecutar por defecto al crear los contenedores. Generamos la imagen:
~/mysql$ docker build -t josedom24/mysql:1.0 .
Y creamos un contenedor indicando la contraseña del root:
$ docker run -d -p 3306:3306 --env MYSQL_ROOT_PASSWORD=asdasd --name servidor_mysql jose/mysql:1.0
$ docker ps
CONTAINER ID IMAGE COMMAND CREATED STATUS PORTS NAMES
8635e1392523 josedom24/mysq "/usr/local/bin/scrip" 3 seconds ago Up 3 seconds 0.0.0.0:3306->3306/tcp servidor_mysql
Y accedemos al servidor mysql, utilizando la ip del servidor docker:
mysql -u root -p -h 192.168.0.100
Este ejemplo se basa en la imagen mysql que podemos encontrar en docker hub: https://hub.docker.com/r/mysql/mysql-server/
Creación una imagen con con php a partir de nuestra imagen con apache2
En este último ejemplo, vamos a crear una imagen con php5 a partir de nuestra imagen con apache: josedom24/apache2:1.0, para ello en el directorio php creamos un fichero index.php:
~/php$ echo "<?php echo phpinfo();?>">index.php
Y el fichero Dockerfile, con el siguiente contenido:
FROM josedom24/apache2:1.0
MAINTAINER José Domingo Muñoz "josedom24@gmail.com"
RUN apt-get update && apt-get install -y php5 && apt-get clean && rm -rf /var/lib/apt/lists/*
EXPOSE 80
ADD ["index.php","/var/www/html/"]
ENTRYPOINT ["/usr/sbin/apache2ctl", "-D", "FOREGROUND"]
Generamos la nueva imagen:
~/php$ docker build -y josedom24/php5:1.0 .
Creamos un nuevo contenedor, y realizamos la prueba de funcionamiento:
$ docker run -d -p 8080:80 --name servidor_php josedom24/php5:1.0
Conclusiones
En esta entrada hemos visto una introducción a la creación de imágenes docker utilizando ficheros Dockerfile. Para avanzar más sobre la utilización de este mecanismo de creación de imágenes os sugiero que estudiéis los ficheros Dockerfile y los repositorios que podemos encontrar en el registro Docker Hub:
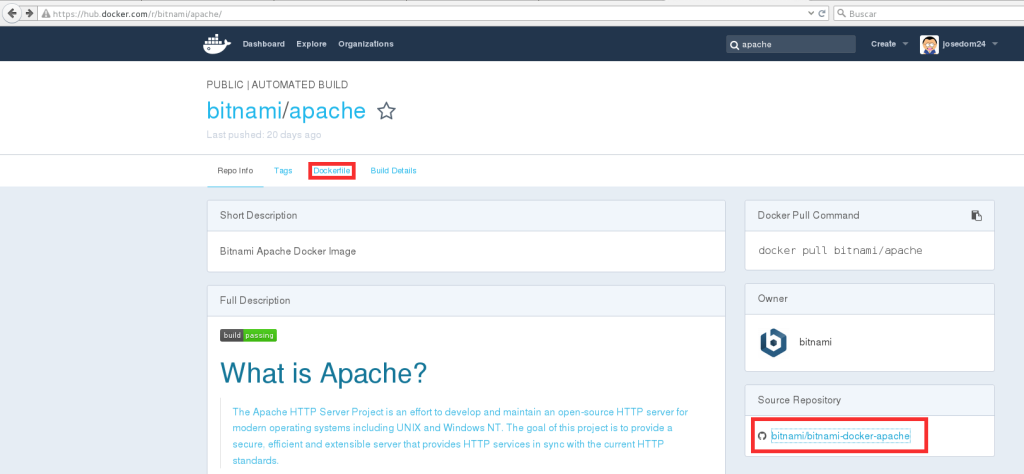 En la siguiente entrada vamos a hacer una introducción al uso del registro docker hub, para guardar nuestras imágenes y poderlas desplegar en nuestro entorno de producción.
En la siguiente entrada vamos a hacer una introducción al uso del registro docker hub, para guardar nuestras imágenes y poderlas desplegar en nuestro entorno de producción.


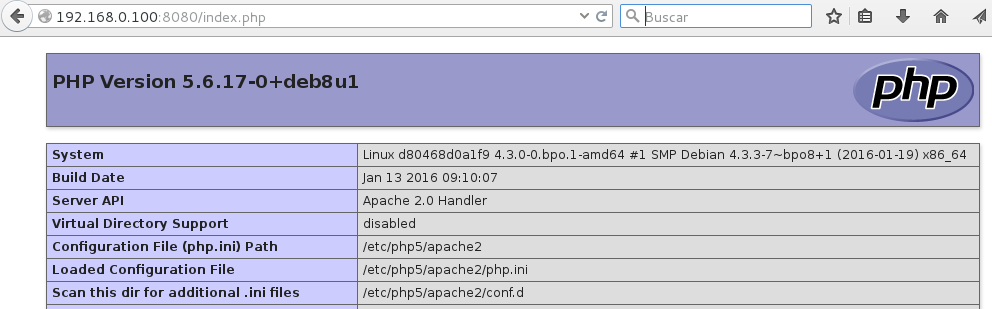
Leave a Comment
Your email address will not be published. Required fields are marked *