rclone: Gestionando nuestros servicios de almacenamiento en la nube
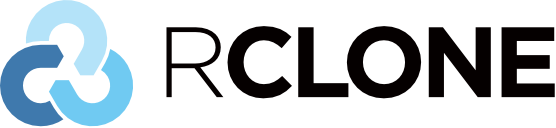
rclone es una herramienta que nos permite trabajar con los ficheros que tenemos almacenados en distintos servicios de almacenamiento en la nube (dropbox, google drive, mega, box, … y muchos más que puedes ver en su página principal). Por lo tanto con rclone podemos gestionar y sincronizar los ficheros de nuestros servicios preferidos desde la línea de comandos.
La versión que obtenemos de los repositorios de Debian Buster es la 1.45-3, pero si queremos muchos más proveedores cloud para configurar es recomendable bajarse la última versión (en el momento de escribir este artículo, la versión 1.49.5) que encontraremos en la página de descarga. Nos descargamos el fichero deb y los instalamos en nuestro servidor:
$ wget https://downloads.rclone.org/v1.49.5/rclone-v1.49.5-linux-amd64.deb
$ dpkg -i rclone-v1.49.5-linux-amd64.deb
$ rclone version
rclone v1.49.5
- os/arch: linux/amd64
- go version: go1.12.10
Configuración de los proveedores cloud
A continuación vamos a configurar distintos proveedores cloud, para ello se utilizan distintas formas según la API del proveedor: usuario y contraseña del servicio, autentifcación oauth y autorización por parte del servicio, …
Configuración de mega
Para configurar un nuevo proveedor ejecutamos:
$ rclone config
Y elegimos la opción:
n) New remote
Los datos que tenemos que indicar son los siguientes:
- Un nombre con el que vamos a identificar este proveedor.
- De las lista de proveedores elegimos el que nos interesa indicando el número, en el caso de mega es el 18.
- El nombre de usuario y la contraseña de la cuenta.
- Para nuestro ejemplo no vamos a introducir la configuración avanzada.
Por lo tanto los pasos serían:
# rclone config
n) New remote
s) Set configuration password
q) Quit config
n/s/q> n
name> mega1
Type of storage to configure.
Enter a string value. Press Enter for the default ("").
Choose a number from below, or type in your own value
...
18 / Mega
\ "mega"
...
Storage> 18
** See help for mega backend at: https://rclone.org/mega/ **
User name
Enter a string value. Press Enter for the default ("").
user> tucorreo@correo.com
Password.
y) Yes type in my own password
g) Generate random password
y/g> y
Enter the password:
password:*********
Confirm the password:
password:*********
Edit advanced config? (y/n)
y) Yes
n) No
y/n> n
Vamos a verlo en un vídeo:
Configurando dropbox
Cuando hemos configurado una cuenta con mega hemos usado como método de autentificación el nombre de usuario y la contraseña. La mayoría de proveedores van a usar oAuth2 como método de autentificación, es el caso , por ejemplo de dropbox. En este caso tenemos dos formas de autentificarnos:
- dando de alta una nueva aplicación en el servicio deseado, y obtener las credenciales (identificador de usuario, token de autentificación,…)
- Desde un navegador web autentificarnos en el servicio y da permiso a la aplicación
rclonepara que gestione nuestros ficheros.
Nosotros vamos a optar por esta segunda opción, sin embargo si estamos instalando rclone en un sistema operativo sin entorno gráfico debemos autorizar la aplicación desde un ordenador con entorno gráfico donde podamos acceder a un navegador, lo veremos a continuación (más opciones de configuración la puedes encontrar en la documentación: Configuring rclone on a remote / headless machine.
Para configurar un proveedor de dropbox:
$ rclone config
Y elegimos la opción:
n) New remote
...
name> dropbox
...
Choose a number from below, or type in your own value
...
8 / Dropbox
\ "dropbox"
...
Storage> 8
...
Use auto config?
* Say Y if not sure
* Say N if you are working on a remote or headless machine
y) Yes
n) No
y/n> n
For this to work, you will need rclone available on a machine that has a web browser available.
Execute the following on your machine (same rclone version recommended) :
rclone authorize "dropbox"
Then paste the result below:
result>
Como estamos configurando rclone en una máquina sin entorno gráfico, ahora es el momento en el que tenemos que ejecutar el comando rclone authorize "dropbox" en una máquina con entorno gráfico, acceder al navegador, autentificarse y configurar los permisos de la aplicación:
$ rclone authorize "dropbox"
If your browser doesn't open automatically go to the following link: http://127.0.0.1:53682/auth?state=212ac74326029a80a8d4aa0a707838ed
Log in and authorize rclone for access
Waiting for code...
Accdemos al navegador:
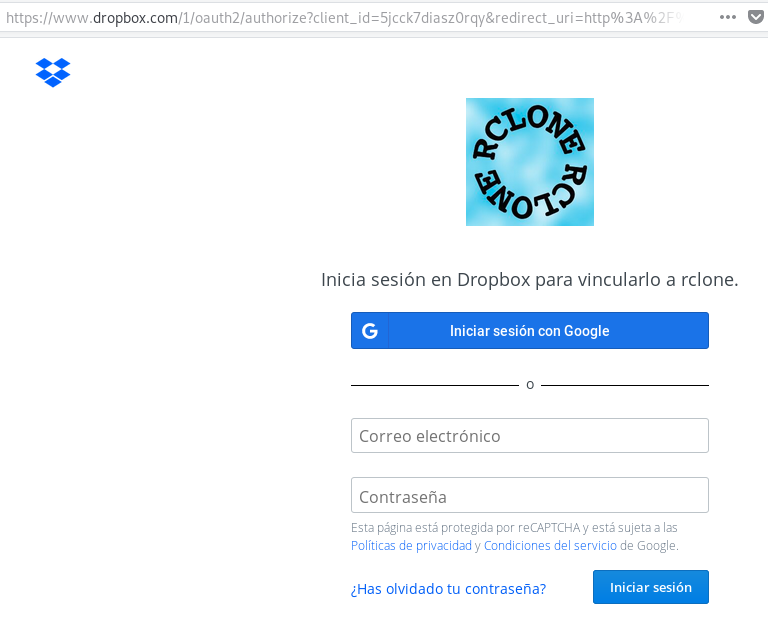
Y damos permisos a la aplciación:
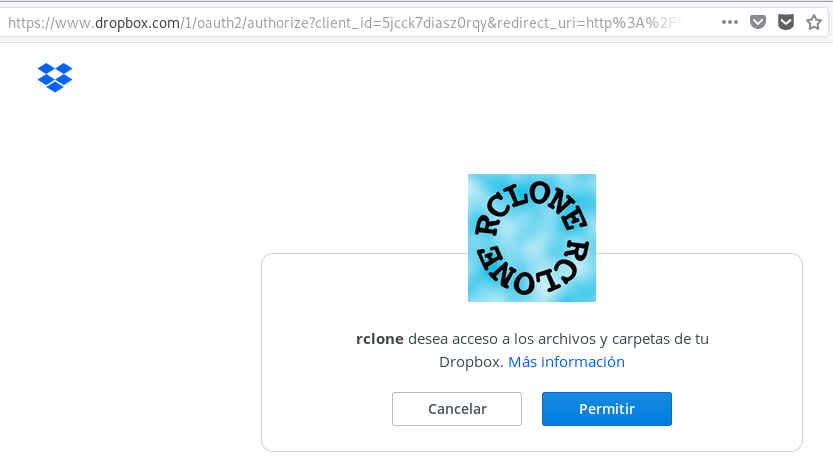
Obtenemos una página que nos informa que todo ha ido bien (“Success!”) y volvemos al terminal:
Got code
Paste the following into your remote machine --->
{"access_token":"xxxxxxxxxxxxAAAAAAY2nfpKZKmI4tIDiy_ya37Tf1MT3no2rGW5PcV3znHJq0i","token_type":"bearer","expiry":"0001-01-01T00:00:00Z"}
<---End paste
Y como se nos indica tenemos que copia y pegar la línea obtenida en nuestro servidor remoto donde estamos trabajando con rclone:
result> {"access_token":"xxxxxxxxxxxxAAAAAAY2nfpKZKmI4tIDiy_ya37Tf1MT3no2rGW5PcV3znHJq0i","token_type":"bearer","expiry":"0001-01-01T00:00:00Z"}
...
y) Yes this is OK
...
y/e/d> y
Para finalizar podemos ver los proveedores que hemos configurado:
$ rclone config
Current remotes:
Name Type
==== ====
dropbox dropbox
mega1 mega
...
Toda la información de estos servidores remotos los va almacenando en el fichero ~/.config/rclone/rclone.conf.
Lo vemos en un vídeo:
Gestionando nuestros ficheros con rclone
Una vez que tenemos configurado el proveedor podríamos empezar a gestionalos ejecutando distintos subcomandos, por ejemplo usando nuestra cuenta de dropbox:
-
Podemos listar todos los ficheros del servicio:
rclone ls dropbox: -
Podemos listar los directorios que tenemos:
rclone lsd dropbox: -
Podemos crear un directorio:
rclone mkdir dropbox:/prueba -
Y copiar un fichero desde nuestro ordenador a la carpeta que hemos creado:
rclone copy info.txt dropbox:/prueba rclone ls dropbox:/prueba 2072006 info.txt -
También se pueden hacer operaciones entre varios servicios, por ejemplo copiar el fichero
info.txtque acabamos de subir a dropbox, a un directorio de mega:rclone mkdir mega1:/prueba rclone copy dropbox:/prueba/info.txt mega1:/prueba rclone ls mega1:/prueba 2072006 info.txt
Puedes ver todas las operaciones que puedes hacer con tus servicios de almacenmaineto en la nube en la documentación de rclone.
Podemos ver estas operaciones en un vídeo:
Como hemos visto rclone es una herramienta muy interesante para gestionar nuestros servicios de almacenamiento en la nube. En la próxima entrada veremos como podemos usarlo junto a Nextcloud para gestionar todo nuestro almacenamiento de forma centralizada.

Comments
Juan Sebastian Usuga Agudelo
José muchas gracias por el post, todo muy claro.
Leave a Comment
Your email address will not be published. Required fields are marked *