Mi experiencia con Atom
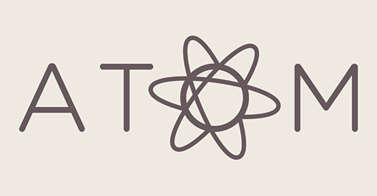
Atom es un editor de texto y código, libre y de código abierto, desarrollado por GitHub. Existen versiones para todos los sistemas operativos, y tiene la posibilidad de añadir más funcionalidades instalando distintos plug-ins escritos en Node.js. La mayoría de los paquetes tienen licencias de software libre y son mantenidos y construido por la comunidad de desarrollo. Atom esta basado en Chromium y escrito en CoffeeScript.
Después de escribir el pasado artículo: Mi experiencia con Sublime Text 2, y estar usando ese editor de texto durante una temporada, hoy he decidido seguir probando editores de texto y código y me he encontrado con esta aplicación desarrollado por GitHub. La versión que he instalado es la 0.139.0, y lo primero que podemos señalar es su similitud en la interfaz a Sublime Text 2 y algunas de las combinaciones de teclas, por ejemplo, CTRL + SHIFT + P, para abrir la ventana de comandos.
Instalación en Linux Debian
Atom no se encuentra en los repositorios oficiales de Debian, sin embargo nos podemos bajar el paquete deb para instalarlo en nuestro equipo. Tenemos que tener en cuenta que este método no actualizara el programa cuando salgan nuevas versiones. Los pasos que debemos ejecutar como root son los siguientes:
wget https://github.com/atom/atom/releases/download/v0.139.0/atom-amd64.deb
dpkg -i atom-amd64.deb
Y ya podemos ejecutar el programa desde la línea de comando con la instrucción atom, o desde el icono que tenemos disponible.
Instalación del diccionario español
Este apartado es el que me ha costado más trabajo solucionar (y creo que la solución que he adoptado no es muy elegante). Después de leer un buen rato, y aunque la documentación dice que atom usa el diccionario por defecto usado en el sistema, he llegado a la conclusión, que al menos en la versión Linux, usa un diccionario inglés. Este diccionario lo podemos encontrar en el siguiente directorio:
cd /usr/share/atom/resources/app/node_modules/spell-check/node_modules/spellchecker/vendor/hunspell_dictionaries
ls
en_US.aff en_US.dic README.txt
La solución que he encontrado es sobrescribir estos dos ficheros con un diccionario español. Podemos coger el mismo diccionario que instalamos en Sublime Text 2, de la siguiente manera:
cd /usr/share/atom/resources/app/node_modules/spell-check/node_modules/spellchecker/vendor/hunspell_dictionaries
wget https://github.com/SublimeText/Dictionaries/archive/master.zip
unzip master.zip
cd Dictionaries-master
cp Spanish.aff en_US.aff
cp Spanish.dic en_US.dic
Soy consciente que quizás no es la mejor solución, pero funciona.
Trabajo con Markdown
Como decía en el artículo anterior, escribo mucha documentación en Markdown y es bueno tener una herramienta que me permita previsualizar el resultado html que estoy escribiendo. En este caso Atom trae un plugin preinstalado que me permite realizar esta operación con la combinación de teclas CTRL + SHIFT + M.
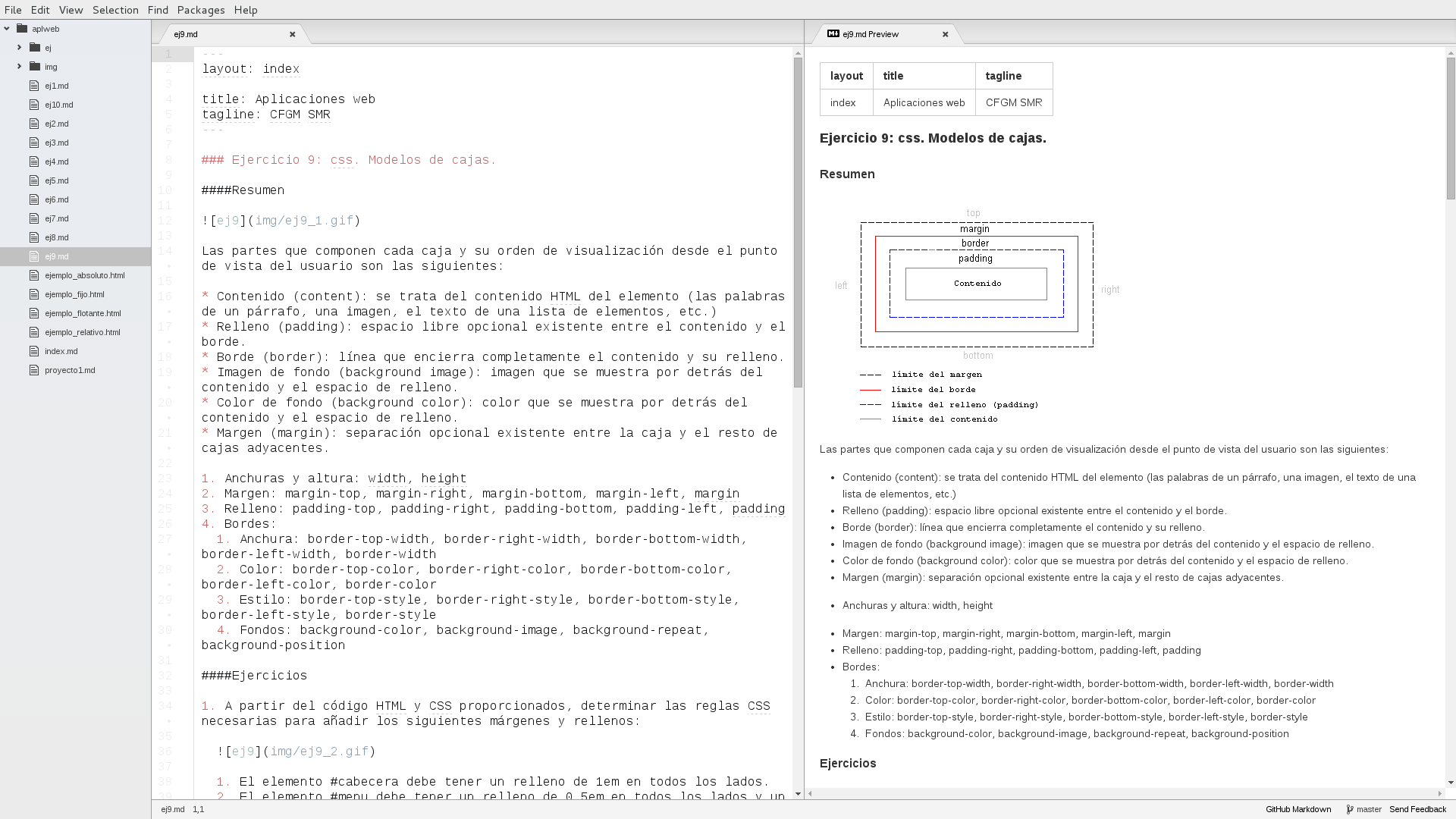
Integración con Git
Atom añade una funcionalidad de “ayudante” para aquellos que trabajan con GitHub. A medida que agrega algunas adiciones, o hace cambios en su proyecto de GitHub, verás una marca de color, como se muestra a continuación:

Sin embargo si queremos tener todas las funciones y operaciones que hacemos normalmente con git, tenemos que instalar un paquete llamado git-plus. Para realizar la instalación apartado Packages, buscamos git-plus y lo instalamos.
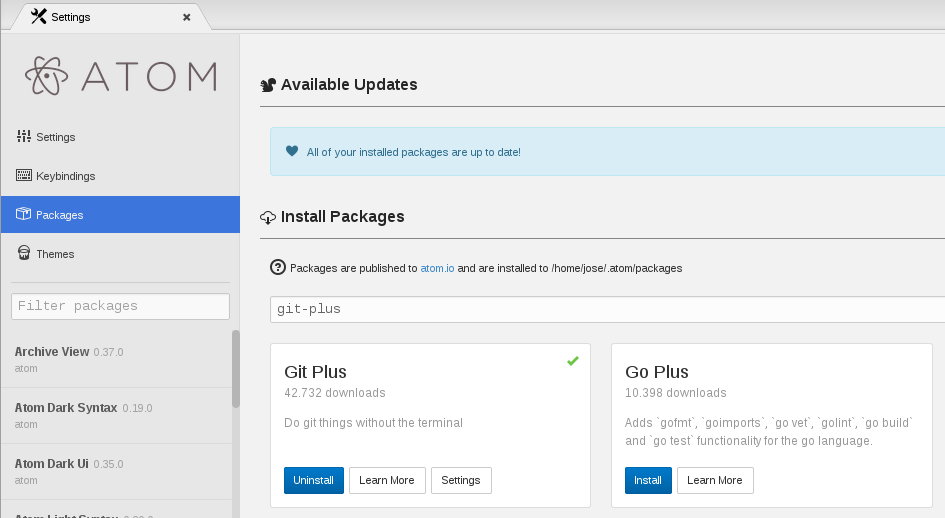
Ya tenemos disponibles todas las operaciones que podemos ejecutar con el cliente git y que podremos ejecutar desde Gestor de Paquetes (CTRL+SHIFT+P):
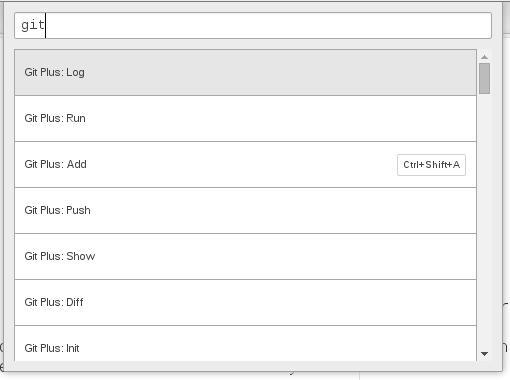
Para terminar y si no tienes claro cuál de los dos editores escoger y quieres seguir informándote de como funcionan estos programas te recomiendo que leas el artículo: Sublime VS. Atom: Can GitHub Take the Lead?

Leave a Comment
Your email address will not be published. Required fields are marked *